Índice MEDICLI
- VENTANAS
- ¿Que es MEDICLI?
- Pacientes - Clientes
- Ventana Cita Previa
- Empresa (datos referentes a nombre, teléfono, ciudad...)
- Editar cita previa
- Editar campos Memo (notas, historial...)
- Gestión y control de recibos UTILIDADES
- Barra de herramientas
- Búsquedas
- Teclas de atajos
- Auto-completar
- Envío de un email
- Ver o imprimir justificante
- XML Exportar e Importar tus datos DOWNLOAD
- Descarga Programa gestión clínicas dentales MEDICLI
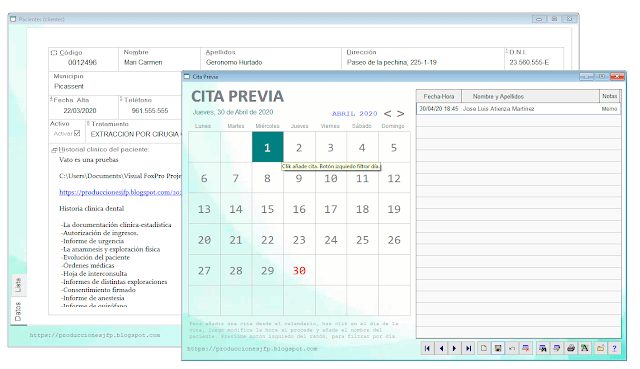
¿Que es MEDICLI?
Es un sistema de gestión integral para clínicas dentales, capaz de llevar de forma fluida, todos los documentos principales de cada paciente, ya que están asociados a una ficha, y pueden ser revisado junto al historial clínico, de forma fácil e intuitiva, para cada paciente.
¿A quien va dirigido este software?
MEDICLI, está especialmente dirigido a clínicas particulares, pero se puede usar en cualquier clínica, ya que su forma de trabajo y la metodología con que esta diseñada, se adapta a cualquier tipo de clínica.
¿Porqué usar el software MEDICLI?
MEDICLI está escrito con lenguajes de bajo nivel, no utiliza librerías de terceros, y su potencia se debe a utilización en programación clases y objetos, que lo hace fácil de mantener.
- Es portable, lo puedes llevar incluso en un pendriver
- Compacto, solo ocupa 10 Megas
- No necesita instalación, solo hay que descargar el fichero comprimido ZIP, descomprimirlo, y ejecutar el archivo exe (medicli.exe)
- Copias de seguridad automáticas. Cada día que entres en el programa, al salir genera en la carpeta llamada BAKUP la copia del día.
- No necesita un mantenimiento de su base de datos ya que lo hace automáticamente, informándote si existiera algún error.
- Multipuesto y multiusuario
- Funciona con cualquier sistema operativo Windows, desde el XP al windows 10
RESUMIENDO
MEDICLI, es un software de escritorio, superligero, solo ocupa 10 megas y portable, no necesita instalación, multipuesto y multiusuario . La experiencia nos avala, son ya más de 20 años programando aplicaciones. Funciona en Windows XP, Windows 7, Windows 8, y Windows 10, por lo que no tendras ningun problema con tu Sistema Operativo.
Además está probado por una clínica Odontología, situada en Valencia capital, con más de 5 años de funcionamiento.
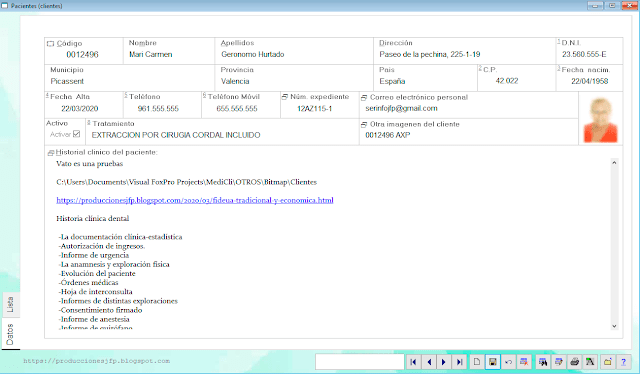
Pacientes - Clientes
Esta es la ficha base, donde tendremos todos nuestros datos de los pacientes.
Existe dos apartados en la misma ficha: datos y lista.
Datos:
- Código: Es generado automáticamente, por lo que no tendrás que preocuparte de él, aunque si se puede modificar, siempre y cuando no exista otro igual. El código tiene que ser único.
- Nombre, Apellidos: Están separados, para facilitar cual es cual. Se aconseja no utilizar todo mayúsculas. Ejemplo: Manolo
- Dirección: Intenta introducir la dirección con la misma metodología siempre. Por ejemplo: Calle Vicente Zaragoza, 25-4-10. Esto facilita las búsquedas.
- DNI: El dni o pasaporte, además de identificar al paciente nos sirve, a la hora de localizarlo rápidamente.
El software, comprueba siempre que el DNI, introducido sea el correcto, mediante la letra final. Si se introduce una letra que no es la correcta, el programa te avisará, y te corregirá la letra automáticamente.
Cuando sea un alta nueva (ficha nueva) comprobamos si existe otro DNI igual. En caso afirmativo, te avisará. Esto reduce la posibilidad de tener una ficha duplicada.
- Municipio, Localidad, País: Estos datos por defecto, cuando se da de alta una nueva ficha, son extraídos desde el fichero Empresa.
- CP: El código Postal, es siempre interesante, porque nos permitirá en caso necesario, escribir una carta al paciente.
- Fecha Nacimiento: Aunque no es un dato imprescindible, nos dice la edad del paciente, y nos sirve como guía. En el recuadro hay un número de 2 dígitos, que nos dice la edad. Podemos cambiar la edad, y automáticamente nos cambiará la fecha nacimiento.
- Fecha de alta: Nos indica cuando el paciente vino por primera vez a la clínica. Se genera automáticamente, al dar de alta una ficha.
- Teléfono, Teléfono Móvil: Aunque siempre es interesante tener los dos teléfonos, hoy día el móvil es el más importante, y el software le dará preferencia, en los listados y en las búsquedas. Buscar al paciente por el teléfono es rápido y eficaz.
- Expediente: Este apartado es de vital importancia, aunque es opcional.
La forma de trabajar con él, es primero, rellenar el campo con un valor, por ejemplo E0005201H. No hay una regla estricta, pero es conveniente usar una metodología, a la hora de introducir este valor.
En este caso la E nos dice que es un Expediente, el número representa el código y el último dígito, nos dice que es un Hombre.
Con es valor al pinchar sobre el dibujo que esta al lado del Núm. expediente, son dos carpetitas juntas, no preguntara, la primera vez, si queremos generar una carpeta con ese nombre. Si la creamos, hay podemos tener todos los documentos importantes del paciente. La segunda vez que pinchemos en las carpetitas, nos abrirá la carpeta del expediente.
- Correo electrónico personal: Es el email del paciente. Si rellenamos el campo, podremos, en caso de necesitarlo, escribirle un email personalizado al paciente, con tan solo pinchar en el icono de las dos carpetitas. Al hacerlo se nos abrirá nuestro correo, con la dirección del email del paciente.
Hay un fichero en otros\textos\Comunicado-email.txt, que se puede modificar para que nos sirva de plantilla a la hora de mandar un email.
Cuando tengamos el email abierto, el texto lo tendremos en el portapapeles, por lo que si queremos utilizarlo solo hay que pegarlo (Ctrl+V)
- Activo: Este dato nos dice si la ficha esta activa. En el caso que no queramos borrar la ficha podemos desactivar la casilla, que nos dirá que la ficha, aunque la podamos consultar ya no está disponible. También se suele emplear al filtrar los datos y en los listados.
- Tratamiento: Este campo es importante, y lo podemos rellenar con la información que creamos oportuna. No obstante al escribir la primera letra, obtendremos una lista de valores ya predefinidas, que podemos seleccionar con el teclado o el ratón. Si el nombre introducido no existe, la próxima vez que realicemos esta acción, ya la tendremos disponible. El fichero se guarda en data\autocompletar.dbf.
- Imagen: En la parte derecha, con un recuadro pequeño, existe la posibilidad de tener una imagen del paciente. Aunque no es lo habitual, en el caso de necesitarlo, hay está, donde no molesta. También la podemos utilizar por ejemplo para ver la radiografiara del paciente, o cualquier otra imagen que necesitemos ver a simple vista.
Por defecto esta en blanco, pero si hacemos clic encima de ella, se nos abrirá la carpeta, donde están todas las imágenes.
La forma de trabajar con las imágenes, para que sean visualizadas, es renombrar a la imagen con el texto del código de la ficha. Ejemplo "0000001.jpg", esto indica al programa que esa imagen corresponde a la ficha con el código "0000001". Para que tenga efecto tienes que incluir todos los ceros delante. En total hay siete dígitos.
- Historial clínico del paciente: En este apartado es donde el programa adquiere un distintivo importante.
Podemos tener o escribir, cualquier dato, desde un simple texto, hasta una dirección de Internet.
Por ejemplo, si ponemos la dirección de una carpeta, esta la podemos abrir, con tan solo seleccionarla y haciendo clic con el botón derecha del ratón. Se nos abrirá un submenú, donde seleccionaremos "Abrir enlaces...". Automáticamente se abrirá la carpeta seleccionada. Lo mismo podemos hacer con un archivo, de cualquier otro tipo.
Pero ¿y si queremos buscar una palabra o frase en Internet?, pues repetiremos los pasos anteriores y en el submenú, seleccionamos "Buscar en la Web...".
También podemos insertan la fecha actual, generar claves aleatorias, convertir a mayúsculas o minúsculas, cualquier frase selecciona y generar claves con números y letras aleatorias de 25 dígitos
Si te fijas en la parte izquierda superior, hay un icono con unas carpetitas. Estas tienen un doble sentido, por un lado, si el historial está vació, introducirá un texto ya prefijado, que podemos modificar si lo vemos conveniente. Se encuentra en otros\textos\Historial-clinico.txt.
Por otro lado si existe texto en este apartado (historial), y hacemos clic sobre el icono, nos activara la ventana de zoom, para ver el texto cómodamente.
- Barra de herramientas: La barra de herramientas son los botones que están en la parte inferior derecha de la ficha.
Nos sirve para desplazarnos por la base de datos, crear fichas nuevas, eliminarlas, deshacer los cambios, buscar, imprimir, realizar un zoom del campo historial, imprimir, buscar ayuda en la web, o cerrar la ficha.
- Búsquedas: Si presionas con el ratón en la barra de herramientas, en el botón de búsquedas, se abrirá, en la parte izquierda, en la misma barra de herramientas, un campo en en blanco, donde poder introducir el texto de búsqueda. En este pequeño apartado, es donde el software adquiere una vital importancia, gracias a su poderosa y eficaz búsqueda. Solo tienes que introducir el dato a buscar y en apenas unos segundos te enseñara la ficha que ha encontrado, de lo contrario veras que no ha surgido efecto.
Da igual el datos que busques, por código, por apellidos, por expediente, por historial, el software MEDICLI, te lo enseñara.
Lista:
- En este apartado, además de ver de un solo vistazo todas las fichas, en la búsquedas, es muy interesante, tener todas las fichas similares.
Si haces doble clic sobre cualquier línea de los datos, iras a la entrada de la ficha. - Ordenador por nombre de cabecera. Es posible ordenar el listado por el orden de la cabecera (titulo). Por ejemplo si hace clic en nombre se ordena la lista por este apartado, si lo haces por Apellidos ordenas por los apellidos...
Recordar que podemos acceder a los distintos apartados con las teclas de atajo. Por ejemplo, para ir al apartado de lista, presionamos la combinación de teclas (Alt+L)
TRUCO PARA DESPLAZARSE POR LAS FICHAS: Si colocas el puntero del ratón, encima de la barra de herramientas sobre los botones de desplazamientos y mueves la rueda central, verás que las fichas se desplazan automáticamente, para arriba o para abajo. Esta función es muy útil, para ver las fichas rápidamente, sin tener que presionar nada.
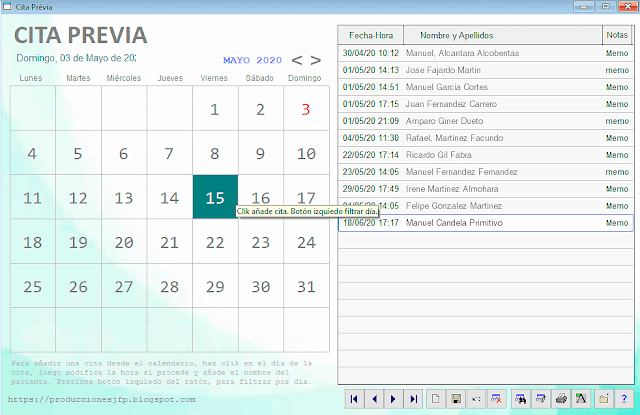
Formulario de Cita Previa
El segundo formulario o ventana, más importante de programa MEDICLI, es sin duda este. Si pensamos que todos los clientes (pacientes) que nos entran a la consulta, provienen de una llamada telefónica, para pedir cita con el doctor, este formulario es de vital importancia.
Y es por ello que nos hemos preocupado en hacerlo ameno, fácil de manejar, y sobre todo práctico. Pensando en hacer la tarea lo más sencilla posible.
El formulario o ventana, lo podemos dividir en dos partes, en la parte izquierda tenemos un calendario nativo, en donde con solo hacer clic en el día de la cita obtendremos en la parte derecha la correspondiente entrada, lista para anotar el nombre y los apellidos del paciente. Si el nombre es compuesto, deberemos, separarlo del apellidos con una coma "," para facilitar al programa, luego si lo cree oportuno, dar de alta en el fichero de pacientes. Por ejemplo: María Amparo, Cuñado Rodríguez.
Imprimir la lista de cita previa del día
Si necesitamos imprimir la lista de pacientes que tienen que acudir a la consulta, ese día, presionaremos en la barra de herramientas sobre el botón de Imprimir. Primero no lo enseñara por ventana y si todo está correcto presionamos el botón de imprimir.
Imprimir cita previa del año en curso. Para imprimir todos las fichas del año en curso, hay que hacer clic con el botón izquierdo del mouse, en el mismo botón (imprimir) de la barra de herramientas.Poner un filtro de un día determinado
Para dotarlo con utilidades prácticas, se ha creado esta función, que se activa de forma muy intuitiva, haciendo clic con el botón izquierdo del ratón sobre el día que queramos filtrar. Obtendremos de esta forma, en la parte derecha del formulario, la lista con solo el día seleccionado.
Si queremos eliminar el filtro y ver todos los datos, solo tendremos que repetir la acción otra vez.
Formulario de Editor de Citas Previas
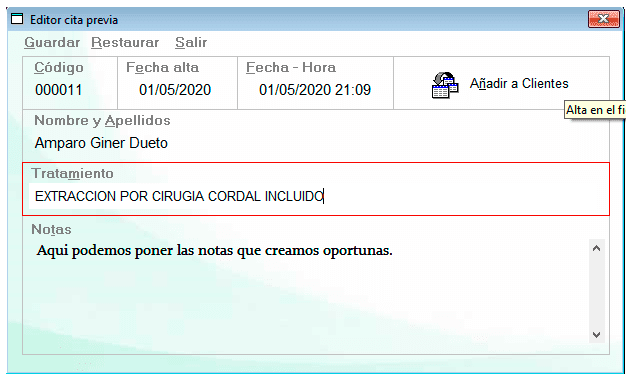
En el caso que necesites añadir más información a la cita, como por ejemplo un comentario, anotar el tratamiento, o dar de alta la cita en la ficha de pacientes, accederemos a este formulario, haciendo doble clic en la lista de cita previa, o en la barra de herramientas botón "A", Editar ficha seleccionada.
Utilidades: Barra de herramientas
Una utilidad igual para todos los ficheros, por lo que te será familiar rápidamente.
En la barra de herramientas, encontraras unos serie de botones que te ayudarán a manejar la fichas. Los cuatro primeros botones se utilizan para desplazarte por las fichas.
El siguiente botón es de "Crear un registro nuevo". Si lo presionas obtendrás una ficha nuevo, con algunos datos por defecto, que se suelen extraer del fichero data\empresa.dbf.
Si te equivocas o no deseas realizar un alta nueva, solo tienes que presionar el siguiente botón "Restaurar los datos".
El botón "Eliminar los datos", que esta marcado con una X roja, eliminara la ficha que tengamos en pantalla, pero antes te preguntara si realmente quieres eliminar la ficha.
LLegamos al botón de búsquedas, se diferencia por que tiene unos prismáticos, si lo presionamos, obtendremos un apartado nuevo en la parte izquierda de la barra de herramientas, donde podemos introducir los datos a buscar. Da igual que dato busquemos, código, dni, historial... el programa sera capaz de encontrarlo y este existe, y te enseñara la ficha y el lugar donde está.
El siguiente botón es "Editar datos", con el podemos hacer un zoom, en el campo memo, por ejemplo historial, para simplificarnos, en el caso de tener muchos datos, la forma de ver y trabajar sobre esa parte de la ficha.
Impresora, botón. Está preparado para que nos salga una ventana con los listados que podamos realizar.
El botón marcado con una A, es especial y en cada ficha se comportará de una manera, por ejemplo para ver o imprimir un justificante, rápidamente, sin pasar por ningún otro paso previo.
Llegamos al botón "Salir del formulario". Si lo presionamos nos cerrara la ficha actual, siempre y cuando no tenga modificaciones.
En el último lugar tenemos la ?, o "Mira la ayuda". Esta pensado para que nos lleve a la web, y nos enseñe las últimas novedades.
Búsquedas, el plato fuerte.
Acceso a las búsquedas. Para acceder a las búsquedas, hay que presionar en la barra de herramientas, el botón búsquedas de datos o presionar la combinación de teclas (Alt+B), se desplegará un cuadro en blanco, en la parte izquierda, para que introduzca una palabra o frase a buscar.
Las búsquedas son el plato fuerte de nuestra base de datos. Porque, ¿de que te sirve un texto si luego no puedes encontrarlo, o tarda mucho tiempo. Existen diferentes técnicas para realizar estas opciones. Una, son los índices y otra es el lenguaje SQL.
Con estas dos tecnologías, una base de datos con cientos de miles de datos, es capaz de localizar el dato que buscamos en cuestión de segundos.
Pero ¿Cómo funcionan las búsquedas?
Los ficheros están indexados, por los campos principales, como son: el código, el nombre, la dirección, el teléfono... y nos ayudan a realizar la búsquedas rápidamente. El orden de funcionamiento en las búsquedas, cuando se introduce un dato es el siguiente:
- Buscar por el código, si no lo encuentra, por el nombre, si no lo encuentra por la dirección...
- Si la búsqueda anterior no ha tenido éxito, buscamos con una sentencia SQL.
- Si no da ningún resultado, el dato introducido se queda sin borrar a la espera que lo modifiques, para una nueva búsqueda.
Es de está manera como se consigue búsquedas tan rápida, eficaz y fáciles de utilizar, cara al usuario. Solo se utiliza un simple campo de texto.
Si quieres aprender más aquí te dejo un enlace: SQL lenguaje de consulta estructurada

Auto Completar
Este fichero se rellena automaticamente. Por ejemplo, cuando introducimos un nuevo tratamiento, o la dirección de un cliente. Pero si es necesario borrar o modificar algunos registros se puede hacer desde esta ventana.
En la parte izquierda, existe una casilla muy fina de color blanco. Si pinchamos en la casilla, se pondrá en negro. Esto significa que la ficha esta eliminada. Si necesitas modificar algún dato solo hay que editarlo.
Editor de campos Memo
La utilidad llamada “Editar Memo” nos permite ver o modificar el texto introducido, más cómodamente, gracias a que podemos ampliar esta ventana todo lo grande que necesitemos.
Una vez actualizado los datos, tendremos que guardarlos, con el menú que está en la parte de arriba, antes de poder cerrar la ventana.
Es muy útil, cuando tenemos una gran cantidad de datos en este campo que llamamos Memo.
Enviar un email al paciente
En la ficha pacientes, hay un apartado para introducir el email de paciente.
Si tenemos rellenado el campo, en el caso de que necesitemos enviar algún comunicado, nos sera muy útil este apartado. Si hacemos clic en el icono (dos carpetas) se abrirá el envió del correo electrónico, con todos los datos rellenados. Si necesitamos rellenar el mensaje con texto predefinido, tan solo tendremos que pegar el texto que esta en el portapapeles de Windows.
El texto que nos sirve como plantilla lo tenemos en la carpeta "otros\Texto\Comunicado-email.txt", el cual lo podemos modificar, para adaptarlo a nuestras necesidades.
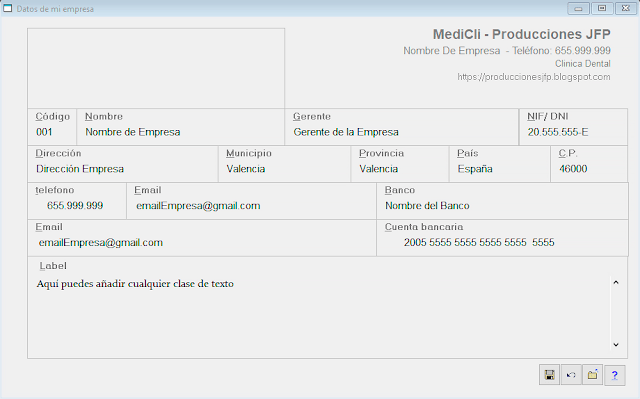
Formulario: Empresa
Este formulario, nos sirve principalmente para encabezar los datos de los listados, estraer el municipio, la provincia y el país, para cuando se da de alta un nuevo paciente. Aunque son datos que no son imprescindible para que funcione el programa, si se consideran importantes a la hora de realizar consultas o imprimir datos.
Todos los datos se pueden eliminar o modificar.
Está previsto que en la parte superior izquierda, se utilice para incluir el logotipo de la empresa, con el fin de poder incluirlo en los listados y otros informes.
Te recomiendo que leas el manual, para poder sacarle el máximo partido al programa MEDICLI. Producciones JFP, le da la misma importancia al manual que al propio software.
Exportar e Importar todos tus datos
Producciones JFP, emplea para exportar o importar tus datos, el formato más fiable y fácil que existe el XML. Con él, puedes, una vez exportado tus datos, importarlo a casi cualquier programa, sin importar la plataforma empleada.
Gracias a este tipo de exportación, ya no tendrás que volver a escribir otra vez toda la información, por que has tenido que cambiar de programa. Esto tenlo siempre en cuenta a la hora de decidirse por utilizar un determinado programa (software).
¿Cómo importar o exportar mis datos
Hay dos formas de exportar tus datos rápidamente. Una es con el menú contextual, haciendo clic con el botón derecha del ratón, y seleccionar la opción Exportar XML.
La otra forma es utilizar el menú de la aplicación, utilidades->XML-exportar, o bien importar. Esta última no podemos tener ninguna venta activada, de lo contrario, no podremos acceder al menú Importar.
Nota: Si importas los datos, ten en cuenta que perderás toda las información que puedas tener actualmente. Los datos importados reemplazan los datos ya existentes. !!!cuidado!!!
Lenguaje de Marcado Extensible
La forma correcta de exportar cualquier información y ser compatible con cualquier plataforma o programa es XML, en ingles Extensible Markup Language.
Creado inicialmente por IBM y desarrollado por World Wide Web Consortium (W3C). El XML es un estándar en el intercambio de información estructurada, sin importar la plataforma utilizada. Se utiliza en bases de datos, editores de texto, hojas de cálculo y para cualquier cosa que puedas imaginar, ya que transformamos datos en información.
Hoy en día tiene una gran importancia, nos permite la compatibilidad entre sistemas, al compartir información, de forma segura, fiable y fácil.
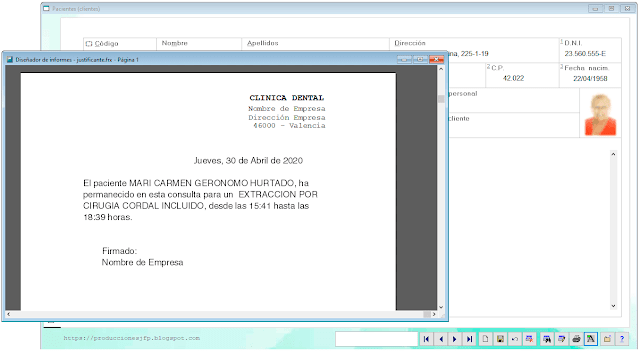
Ver o imprimir justificante
De forma rápida y sencilla, es posible crear un justificante al paciente, en el caso de que nos lo pidan.
Para ello utilizaremos el icono con el signo "A" que esta en la barra de herramientas. Nos saldrá el justificante en pantalla, listo para imprimir.
Editar la plantillaExiste en la carpeta otros\Textos\Justificante.txt, el cual podemos modificar para adaptarlo a nuestras necesidades. Los nombres que están en mayúsculas, no se deben modificar, aunque si lo podemos cambiar de lugar, son:
- NOMBRE_DEL_PACIENTE
- MOTIVO_DE_LA_CONSULTA
- HORA_INICIO
- HORA_FIN
- NOMBRE_DEL_DOCTOR
Estos datos serán reemplazados por los correspondientes a la ficha del paciente, y el último Nombre del doctor que sera reemplazado por el valor de la ficha empresa.
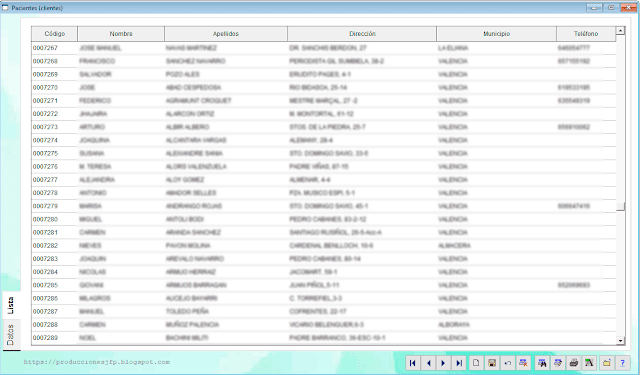
listados
En algunas ventanas, existen un contenedor de paginas, son dos pestañas, una se llama Datos, y la otra lista.
A la pestaña lista se accede teclas de atajos (Alt+L) o bien haciendo clic con el ratón. En está ventana encontramos algunos datos principales, y los podemos ordenadar por el texto del encabezado. Tambien podemos realizar, lo cual le otorga un valor extra la esta pestaña. Muy útil cuando tenemos muchos datos.
Listado generales
En la carpeta reports\ encontraras los listados disponibles. Cada listado se compone de dos ficheros con las extensiones frx y frt, que son necesarios para poder ejecutar el report (listado). Por ejemplo, puede encontrar:
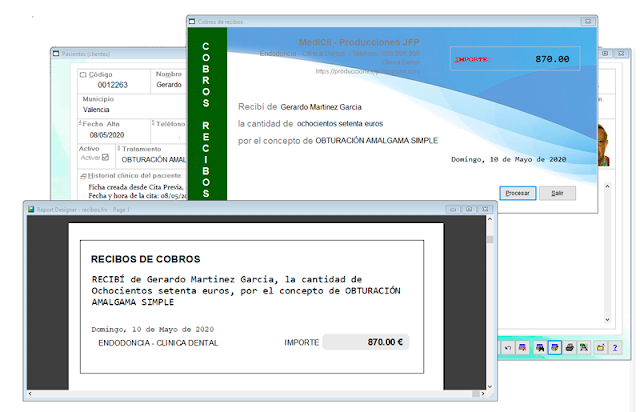
Control y gestión de recibos
Simple, pero eficaz modulo que nos facilita el realizar un recibo con solo presionar un botón. Tan solo hay que cambiar el valor del importe y ya tenemos un recibo generado desde la ventana de pacientes, con su nombre y el concepto de hemos puesto en tratamiento. Este último se puede modificar o añadir el texto que queramos antes de imprimirlo.
¿Como se activa los recibos?
Desde la ventana pacientes, en la parte inferior esta la barra de herramientas, donde encontrarás un botón que dice "Generar un recibo al paciente", es el icono que tiene una libreta y un lápiz. Si haces clic, aparecerá la ventana, para que introduzcas el importe, y si procede cambiar o modificar el concepto.
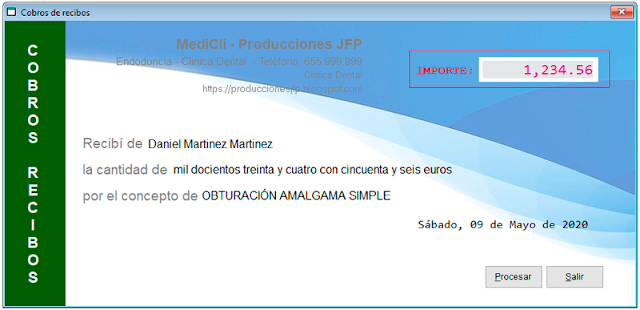
NOTA: Este módulo usa el fichero data\conceptos.dbf, que es generado automáticamente, en el caso que no exista, y no esta vinculado a la base de datos, por lo que se puede borrar o eliminar si lo necesitáramos.
Para genera el informe, se utiliza el reports\recibos.frx que se podrá modificar en el caso que lo necesitáramos.
Teclas de atajo
Las teclas de atajo son un buen aliado, para el trabajo de cada día. Es por ello que nos preocupamos de que estén presentes y sean una referencia en todo el software, incluido los menús.
A continuación enumero una lista con las teclas de atajo más usadas:
| ACCIÓN | TECLAS |
|---|---|
| Ir a la primera ficha | Alt+I |
| Ir a la anterior ficha | Alt+A |
| Ir a la siguiente ficha | Alt+S |
| Ir a la última ficha | Alt+U |
| Crear una nueva ficha | Alt+N |
| Guardar datos de la ficha | Alt+G |
| Restaurar datos de la ficha | Alt+R |
| Eliminar la ficha | Alt+E |
| Buscar en las fichas | Alt+B |
| Editar ficha (zoom memo) | Alt+Z |
| Imprimir (opciones) | Alt+P |
| Opciones especiales | Alt+X |
| Salir o cerrar ventana | Esc |
| ACCIÓN | TECLAS |
|---|---|
| Ir a la pestaña de DATOS | Alt+D |
| Ir a la pestaña de LISTA | Alt+L |
| Ir al apartado... número | Alt+Número |















No hay comentarios:
Publicar un comentario